Establishing SSL TLS connection (X509Chain.Build()) takes too long. If the correct CRL isn't provided explicitly during the setup of the path validation request. This can take some time if your network is slow, the path is long, or the CRLs are large. Perhaps this is what is taking so long in your case. We encountered a problem processing your request. This tutorial works fine too, but for some reason the site in the. Download Windows 7 and 8.1 ISO Images from Microsoft - gHacks Tech News. The time now is 00:09. Validate screen hangs forever; got my Product Key here and my original Win7 disc. I cannot Validate my Windows 7.
- Microsoft Iso Download Validating Your Request Taking Long Time To Live
- Microsoft Iso Download Validating Your Request Taking Long Time To Work
- Microsoft Iso Download Validating Your Request Taking Long Time Lyrics
- Microsoft Iso Download Validating Your Request Taking Long Time Lyrics
FIX: Something Happened - Windows 10 Installation Has Failed
Something happened Windows 10 installation has failed
I had this error upgrading from Windows 7 Pro SP1 64-bit. Here is the fix I came up with which worked for me so I decided to share it here. A few things first:
You obviously will need to sign up for the free Windows 10 upgrade which you should have already done.
You need to be doing all of the following with an Administrator user account.
You need to make sure you have enough hard drive space. It varies depending on how much data you have. A good rule to follow would be having at least 50% of your hard drive free.
You have to do an upgrade install so your Windows 7/8/8.1 license gets converted into a Windows 10 license.
You must have a valid Windows 7/8/8.1 license and install which should be the case if you were able to sign up for the free Windows 10 upgrade in the first place. If not, your computer is using a generic volume license and you will need to change it to an actual unique license which should be on a sticker on your computer.
I am not responsible if this does not work for you and/or you lose data so do a backup.
Click the START button.
Type in msconfig into the Search and open it.
Dot the circle in front of Selective startup.
Click the Services tab. Check the Hide all Microsoft Services box. Click Disable all. Click the Startup tab and do the same if you can (it varies between Windows 7/8/8.1).
Click APPLY then OK and reboot your computer when prompted. When your computer reboots, do not enable anything if you are asked like antivirus software, etc.
Make sure you are able to view hidden files. Delete the C:$Windows.~BT folder and there may be others where the BT says WS or something. Delete those as well if they are there.
Go to http://www.microsoft.com/en-us/software-download/windows10 and download the Media Creation Tool. More than likely you will want the 64-bit one, but there is a 32-bit option.
Open the tool and select Create installation media for another PC. Be sure to save the Windows 10 version you choose which must be the correct upgrade for your version of Windows 7/8/8.1 as an .ISO file. Home = Home. Pro/Ultimate = Pro.
When done, open the .ISO with your CD/DVD Recording software and BURN IT TO A DVD. Do not mount it as the computer will reboot so the mount will not work.
In Windows 7, open the DVD and start setup.exe which should take about 30-60 minutes to run. When asked to enter a Windows license, click the Skip button. The current license will later be converted to and activated on Windows 10 automatically.
Once Windows 10 is all up and going, type msconfig in the search box and open it.
Check the box in front of Normal startup.
Click APPLY then OK and reboot your computer when prompted.
You HAVE TO DO an UPGRADE install first so your Windows 7/8/8.1 license gets converted to a Windows 10 license. Later if you ever want or need to, you can reinstall Windows 10 doing a clean install by booting the DVD and using your Windows 7/8/8.1 license.
There might come a time when you feel the need to burn images to a USB stick or an SD card for whatever reason. Should that time show its ugly head, you may be wondering, what type of tool is good enough to get the job done in fine style. Well, the internet is filled with free ISO burners, but today, we’re only inclined to talk about one of them and it’s called Etcher. You see, this program is an open source tool for Windows computers, and it’s very simple on the eyes and easy to use.
We like the fact that it comes with validation built-in, therefore, one shouldn’t come across any surprises when attempting to boot from the SD card or USB drive. Furthermore, we should point out that Etcher supports ISO, BZ2, DMG, DSK, ETCH, GZ, HDDIMG, IMG, RAW, XZ, and ZIP.
Burn ISO images to SD Cards & USB
Microsoft Iso Download Validating Your Request Taking Long Time To Live
Etcher is probably the easiet ISO image burning software we’ve come across in a very long time that allows you to Flash OS images to SD cards & USB drives. The steps invloved are:
- Validate
- Select Image
- Select Drive
- Flash
Microsoft Iso Download Validating Your Request Taking Long Time To Work
Validate
Before attempting to burn your image, you must first make sure that your files will be validated. This is on by default, but it’s always good to make sure this is indeed the case.
Simply click on the gear icon, then tick the box that says Validate write on success. Additionally, we recommend turning off sending an anonymous report to Balena. You see, this is a privacy issue, and we’re not fully certain of the data the company is collecting.
Select Image
After starting the program for the first time, you’ll be granted with a user interface that is easy on the eyes and very simple to understand. That’s because the developers chose to work with the K.I.S.S format instead of some overly difficult thing that no one is unable to get around right away.

One of the first options you’ll see is the one that says Select Image, and rightfully so. This is the button you’ll need to click on to locate the image you want to burn to your drive, so go on ahead and click on it.
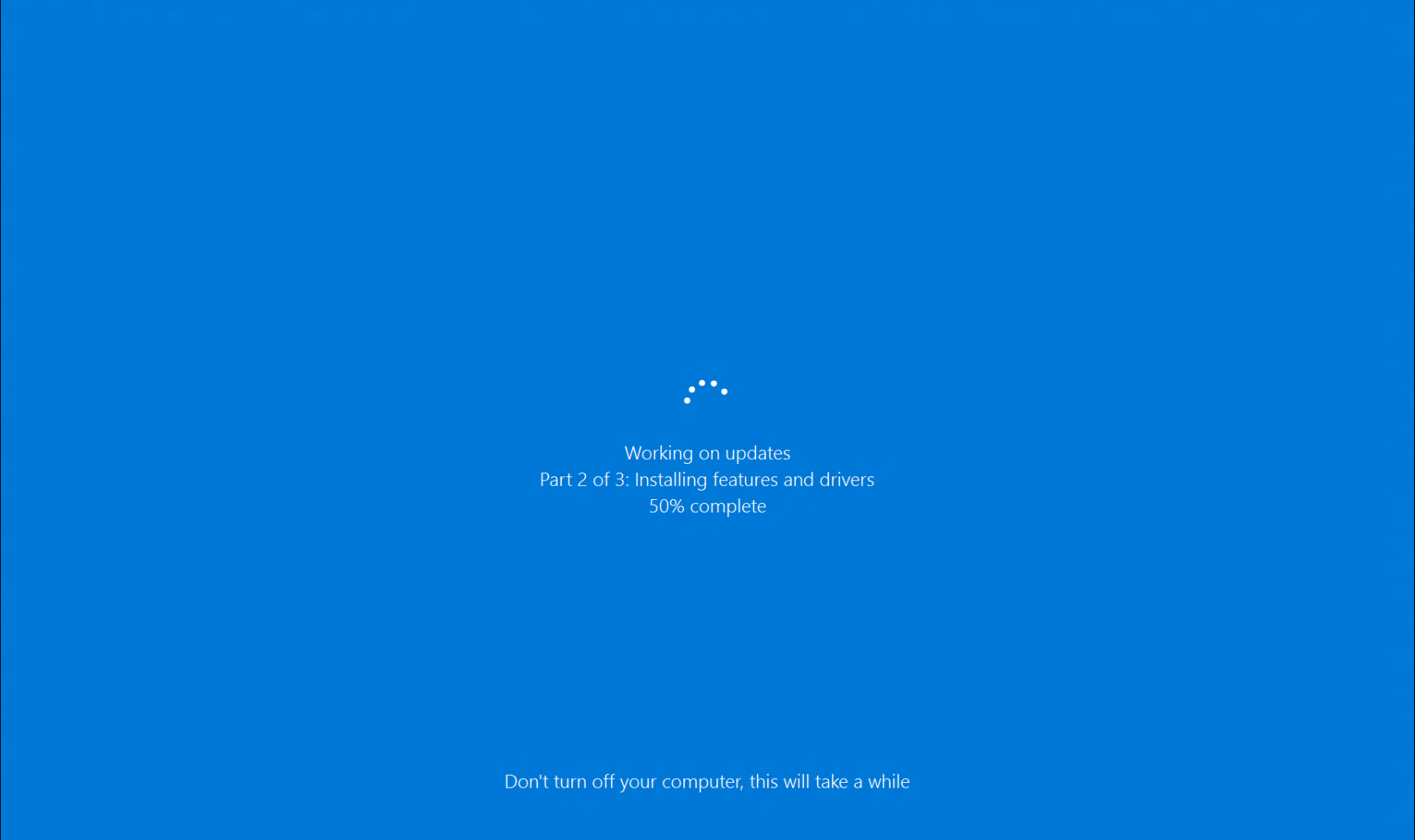
Select Drive
After locating the image, you must now select the drive you want to burn the image to. Make sure the drive or SD card is connected to your computer, for that’s the only way you’ll see it.
Flash
Finally, you’ll want to get things going, and the only way to do that is to click on the button that says Flash. Depending on the size of the ISO image you’re burning and the speed of the drive, it could take a while.
We like Etcher because it doesn’t try to be a Jack of all Trades, but instead focuses on the primary purpose. Not only that, but the UI is great and was clearly designed with everyone in mind. You can download Etcher from the official website.
Microsoft Iso Download Validating Your Request Taking Long Time Lyrics
Related Posts: