Latest Games. Yonder: The Cloud Catcher Chronicles. The original and best place to view your Xbox videos and screenshots. Easily share your clips with online. Now you can directly share your clips to various social media platforms, and even download them to your phone. Hryb said, 'Thanks to Xbox fan feedback, you can now share your game captures.
- How To Download Game Clips From Xbox One To Phone To Tv
- How To Download Game Clips From Xbox One To Phone Free
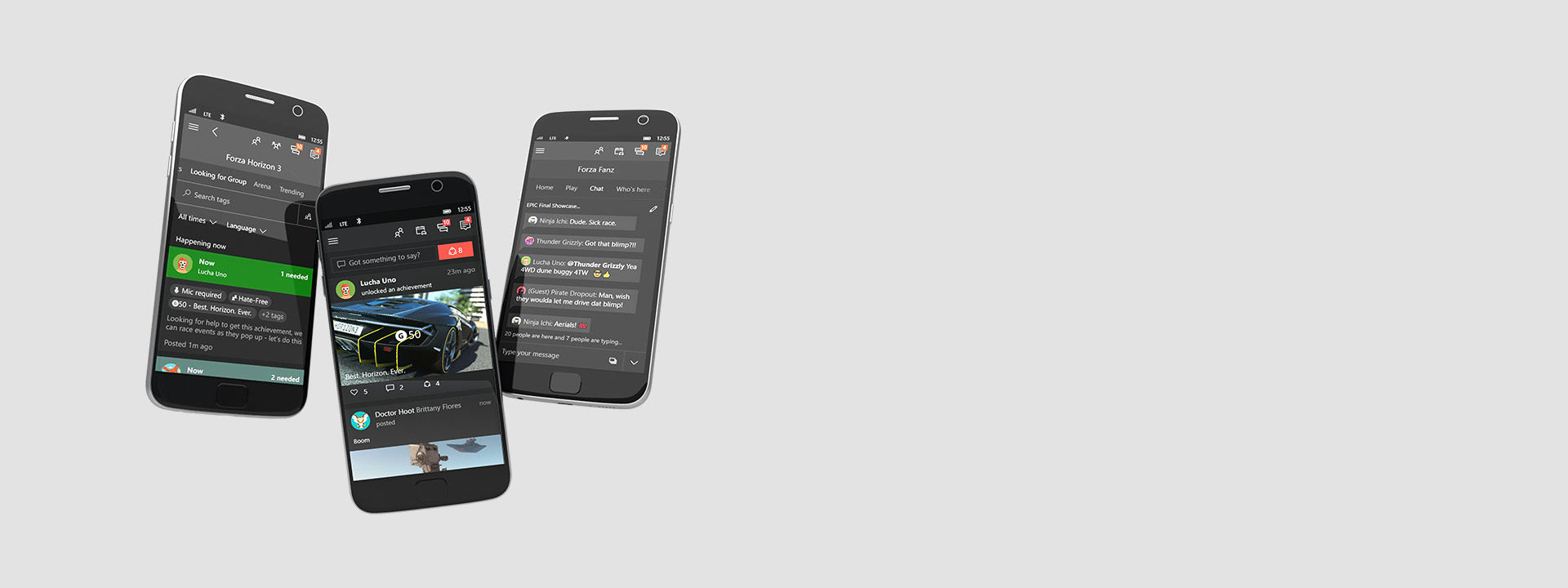

The culture of game streaming is on peak these days and that is why most of the popular companies like Sony and Microsoft etc are offering rich functionality and features in devices to boost the live streaming abilities. In this article, we will show you 4 easy ways to record and share Xbox One gameplay on YouTube.
This is a tutorial on how to record your Xbox one games. If you want to record high paced online gameplays, consider Wondershare Filmora scrn which is a powerful but easy-to-use screen recorder & video editor. Some of its main features include recording high paced games at up to 120 fps, recording screen and webcam simultaneously. Apart from that it's also a handy video editor tool, with which you will be able to do basic editing, add annotations/text/callouts and more. Download the free trial version below.
You may also like:
Method 1: Using built-in features of Xbox One
Microsoft has embedded so many interesting features into Xbox One. The latest Microsoft upload application with Xbox DVR makes editing, sharing and recording much easier even for beginners. There are three different methods to capture gameplay and share to YouTube using Xbox:
- Simple say 'Xbox Record That' and your tool will immediately initiate its recording operation. A game clip of 30 seconds will be automatically saved.
- Double tab on sandwich button will now work effectively as when players press Y- it will record a 30 second game play and for X- a screenshot will be recorded.
- Users can adjust video length as per their need from End Game Clip option.
Method 2: Using the Game DVR
In case if you are thinking to make a shorter or longer video clip while recording your game play then you must have Game DVR application. Follow these steps to start your recording:
Step 1. While enjoying your game, simply double tap on the Xbox button that is present at centre of the controller.
Step 2. From sidebar, you need to select 'Snap an App' option and then further select Game DVR.
Step 3. In case if you have Kinect then simply say 'Xbox, snap game DVR'. Your intelligent device will soon perform the right action.
Step 4. Once your desired recording length is over then select End Clip Now option from screen and your game clip will be created.
Step 5. Share to YouTube.
It order to switch between different snapped applications you simply need to double tap on xBox button at controller and then with the help of directional pad or left stick you can select any desired app from bottom portion of screen.
Don't forget to save your collection at the end, you can select the recorded videos and then save them to desired location.
Method 3: Using Recording Software
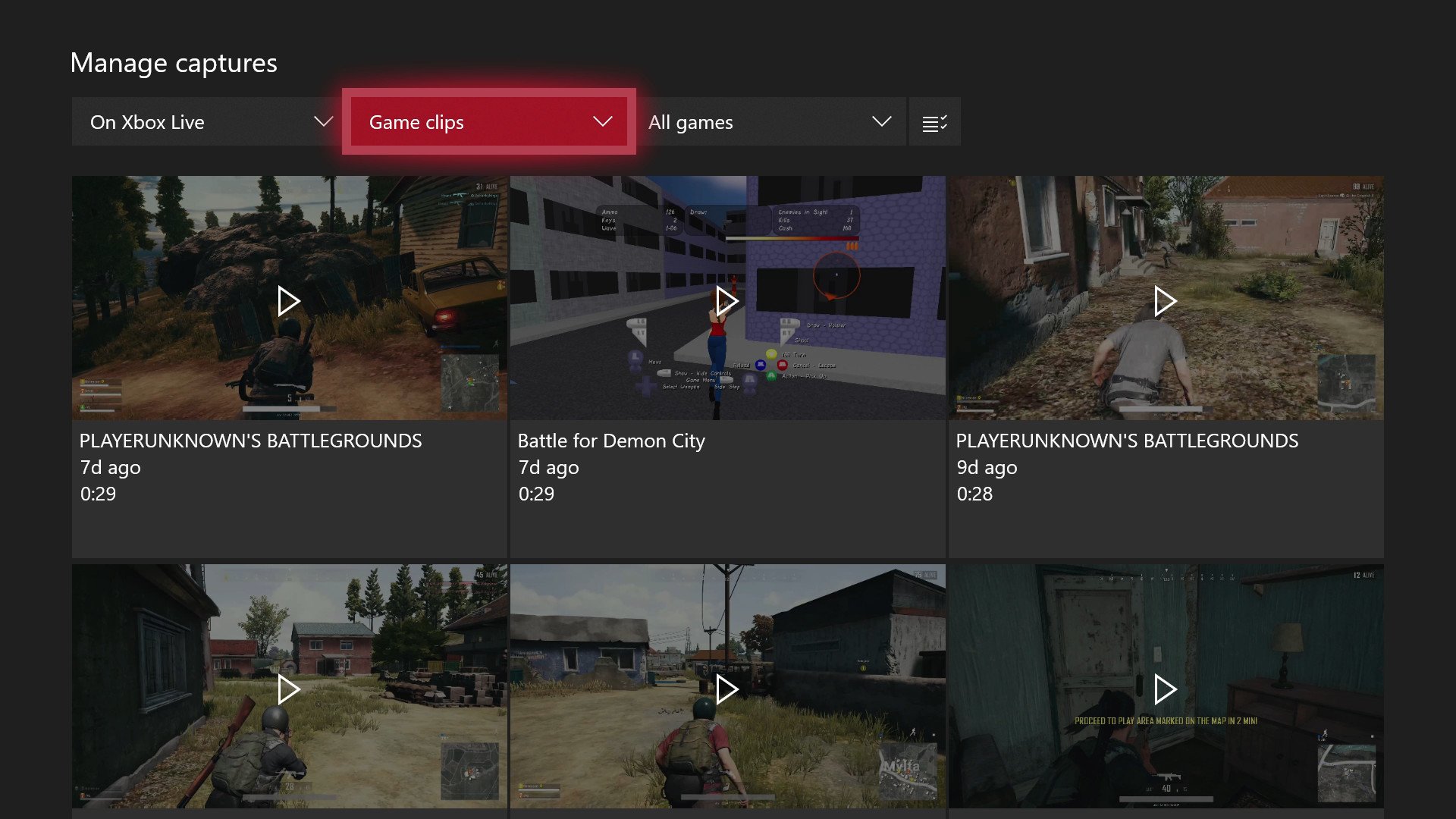
You can use advanced software tools to record classic videos from Xbox one. The streaming and capturing needs are solved by incredible features of Open Broadcaster Software (OBS) and that is why professionals recommend this software program for every game. In order to capture your game play on real time basis you may need following hardware:
- Good network connection
- A capture computer along with Open Broadcast Software (OBS).
- A TV or Display.
- Three good Quality HDMI cables.
- One HDI splitter.
- AV.io HD
- Xbox 360 or Xbox One
Check out Open Broadcaster Software Review >>>
Steps to be followed for initiating the recording process are:
Step 1. First of all you need to connect your TV with Xbox One platform. Now you have to connect AV.io HD between capture computer and HDMI splitter.
Step 2. Start OBS as your capture software.
Step 3. It is time to configure your screen capture software program by using some specified settings.
Now you must add AV.io directly to the OBS as global resource, make AV.io your scene's source to start capturing. Then preview stream button will allow you to check your recording.
Step 4. Start Recording
Step 5. Configure OBS to start YouTube live streaming.
Method 4: Using a Capture Card
In case if you are interested to generate a high quality game video, want to edit and publish the game play footage on social media then it is good to try some advanced techniques. Professional gamers or the YouTube lovers use to record their content using Capture Card that results in high quality recording.
In order to capture your gameplay using a capture card you may need:
- Elgato Game Capture HD
- Xbox One console
- Two HDMI cables
- USB cable
Read this: Best Game Capture Cards for Xbox One >>>
Here’s the tutorial video on how to record your Xbox One gameplay with the Elgato Game Capture HD:
Step 1. Connect Elgato Game Capture HD to the Xbox One using HDMI.
Elgato Game Capture HD connects to the Xbox One using HDMI. It can passthrough video to a TV set also using HDMI. An HDMI cable is included in the box.
Step 2. Set up the Elgato software to record the gameplay from Xbox One.
Step 3. Start to record gameplay.
Step 4. Share to YouTube.
Wanna share your Xbox gameplay videos with friends on YouTube? Just use one of the best video editing software to edit the gameplay video for YouTube with Wondershare Filmora9. You can add some special cool effects, filters to the gameplay video by drag-n-drop, and cut out the unwanted clip with ease or adjust the speed of video recorded. Download our video editor Wondershare Filmora9 below now.
Xbox One users now can remotely buy a game and have it automatically downloaded to their console, courtesy of the latest update.
With a rollout that started Sunday, the Xbox One August update offers 'one of the most requested features' based on Xbox feedback, according to Xbox Live chief Larry Hryb, aka Major Nelson.
Specifically, gamers will be able to use the Xbox SmartGlass app or access the Xbox.com website to remotely buy games and add on content. Assuming your Xbox One is set up to automatically accept updates, that means your console will start downloading the game or other content right after you purchase it.
To keep current Xbox One owners happy and potentially draw in more buyers, Microsoft updates the console each month with new features and enhancements. Those updates are based on feedback from current users. The next major update for September has already started rolling out to members of the Xbox Live preview program, and promises a slew of new features, including a revamped Party App, a new Friends section, a boot-to-TV option, and updates to SmartGlass.
Also packaged into the August update is a change to your activity feed, specifically in the way you interact with your friends. Tweaked with a new one-column layout, the activity feed will let you post text to your feed and like or comment on other items in the feed. In turn, you'll be notified if someone likes, comments on, or shares the items that you post. You can share game clips and other items with your friends either publicly or privately, according to Hryb.
What else does the August update carry?
Your friends list now shows you how long a specific friend has been online. The Blu-ray player app supports 3D Blu-ray. A notification pops up when your controller's battery gets low. And finally, you can turn off notifications while watching videos.
'Today (Sunday), we will begin rolling out the next Xbox One system update to fans around the world, which will include improved social features to make sharing your gaming experiences with friends better and easier,' Hryb said in his blog post. 'These new features are a result of your invaluable feedback, including some of the most requested features seen on Xbox Feedback.'
The update is scheduled to reach all Xbox One users over the next few days.
How To Download Game Clips From Xbox One To Phone To Tv
Pixel 3A, the cheap phone Google's needed: No water resistance and no wireless charging, but Google packs the Pixel 3A with the features that matter.
How To Download Game Clips From Xbox One To Phone Free
Google Nest Hub Max: A higher-end smart display for Google Assistant joins the Nest family, adds a camera.