SystemRescueCD is available for download as an ISO file so you can burn it to a CD or use it to create a bootable USB drive. When you boot the SystemRescueCD, the pre-boot menu gives you a multitude of options, allowing you to boot directly into the graphical environment or the command line.
There are multiple ways to reinstall Windows 10. The best part is that you can reinstall Windows 10 by keeping your personal data as well. And moreover, you don’t need Windows 10 ISO or recovery image from your PC’s manufacturer to reinstall Windows 10.
If your Dell PC came pre-installed with Windows 10 and you want to reinstall Windows 10 for some reason, you don’t need to download Windows 10 recovery image from Dell.
You can reinstall Windows 10 by resetting your Windows 10 PC. But, resetting your PC will remove all apps including programs added from your PC’s manufacturer Dell.
If you want to reinstall Windows 10 but want to get only Dell customized Windows 10, you will be glad to know that you can now download Windows 10 recovery image ISO right from Dell servers so that you can get Dell customized Windows 10.
Of course, not everyone can download Windows 10 recovery image ISO from Dell. You need to provide the 7 character service tag. For those who have no idea about the service tag, it’s a 7 character code usually located on the back or bottom of your Windows 10 PC.
Important: Note that Dell customized Windows 10 recovery image ISO file size will be more than normal Windows 10 ISO file size. The 64-bit Windows 10 recovery image is about 6.7 GB.

Downloading Windows 10 recovery image from Dell
Step 1: Head over to this Dell support page in your web browser.
Step 2: Enter your Dell PC’s service tag. As said before, you can find the service tag on the back or bottom of your PC.
Tip: If the service tag sticker is not present or is not readable, you can use the Command Prompt to get it. Enter wmic bios get serialnumber in the elevated Command Prompt to get your service tag.
Step 3: Type in the verification code to confirm that you are not a robot and then click Check availability button.
If Windows 10 or previous version of Windows recovery image is not available for your PC, you will get either Recovery image ISO not available for your service tag or recovery image currently unavailable message.

Step 4: If the entered service tag is right and the recovery image is available for your Dell PC, you will see the following page with your Dell PC’s model number.
Step 5: Click the Download link next to your version of Windows to begin downloading your Dell customized Windows recovery image ISO.
Once Dell recovery image ISO file is downloaded, you can prepare bootable USB or DVD of it by referring to our how to make bootable Windows 10 USB or how to make bootable Windows 10 DVD guide.
You then need to boot from the bootable USB or DVD to begin installing or reinstalling Windows.
You should still have your Dell Factory Image Restore partition on your hard drive.
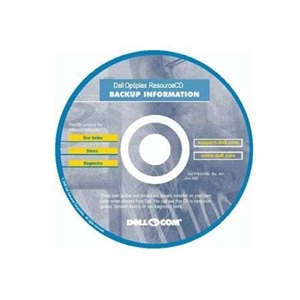
Dell Driver Utility Download
Dell Factory Image Restore [extract from manual for Dell Inspiron 1545]
1. Turn on the computer.
2. When the Dell logo appears, press <F8> several times to access the Advanced Boot Options Window.
Note: If you wait too long and the operating system logo appears, continue to wait until you see the Microsoft Windows desktop; then, shut down your computer and try again.
3. Select Repair Your Computer. The System Recovery Options window appears.
4. Select a keyboard layout and click Next.
5. To access the recovery options, log on as a local user. To access the command prompt, type administrator in the User name field, then click OK.
6. Click Dell Factory Image Restore. The Dell Factory Image Restore welcome screen appears.
Note: Depending upon your configuration, you may need to select Dell Factory Tools, then Dell Factory Image Restore.
7. Click Next. The Confirm Data Deletion screen appears.
Note: If you do not want to proceed with Factory Image Restore, click Cancel.
8. Click the checkbox to confirm that you want to continue reformatting the hard drive and restoring the system software to the factory condition, then click Next. The restore process begins and may take five or more minutes to complete. A message appears when the operating system and factory-installed applications have been restored to factory condition.
9. Click Finish to reboot the system.