- Wireless Network Connection Windows 7 Download Full
- Windows 7 Wireless Connection Setup
- Wireless Network Connection Windows 7 Download For Mac
- Intel Pro Wireless 3945abg Network Connection Driver Windows 7 Download
- Wireless Network Connection Driver Windows 7 Download
Windows 7 Network Adapter Connection
Use the links on this page to download the latest version of Intel(R) PRO/Wireless 2200BG Network Connection drivers. All drivers available for download have been scanned by antivirus program. The Best Free Wireless Networking Software app downloads for Windows: WiFi Hotspot Baidu WiFi Hotspot My WiFi Router Connectify Hotspot Wireless Wizar.
The purpose of this page is to help you to configure and explore the Windows 7 network adapter connection. My emphasis is on what’s new.
Topics for Windows 7
♦
Network Adapter Settings to Change
What’s new in Windows 7? The network icon in the Navigation Area is no longer animated when connected. Look out for a new ‘Validate settings on exit’ check box.
- Set the IP Address, DNS server or DHCP.
- Enable a disabled adapter.
- Configure … E.g. Updated driver or Wakeon Lan.
- Adjust Power Management.
- Manage Wireless Settings.
- Diagnose connection problems with Troubleshooters.
- See Also: Firewall, Homegroup and Internet settings.
- Share files and folders.
Method 1: Find the Icon
- Right-click the network icon in the Navigation Area to the right of the taskbar.
- Select Open Network and Sharing Center.
- Click on the link: Change adapter settings.
Method 2: Control Panel
- Click on the Start Orb
- Control Panel
- Network and Internet
- Network and Sharing Center
- Click on the link: Change adapter settings. (see screenshot)
Probably the first task on your Windows 7 computer is to configure the IP address for the network adapter connection.
While this task has been essential since the first Windows computers were networked, Microsoft keeps changing the interface. Head for the Network and Sharing Center then look for the Change adapter settings link (see screenshot).
In addition to the Default Gateway, and DNS server settings, starting in Vista there are separate settings for IPv6.
Configure…
It’s always worth clicking on the Configure… button. On a laptop the Power Management tab is important, while on a desktop the advanced tab has a wealth of options such as ‘Wake up’ settings.
Network Card Drivers
I am not alone in finding that a NIC that works fine with Vista, fails in Windows 7. While the Update service delivered to me a new driver automatically in 10 minutes, others are not as lucky. However, you can click on Configure, Driver (Tab) and try Update driver. Unfortunately, these driver problems also extend to Wireless cards, again the solution is to find the Driver tab and try to update the software. See also Solarwinds Network Configuation Manager.
Wake up!
Perhaps you already know about the Wake-on-LAN feature of your NIC? What I find is that perusing the network adapter settings reminds me of features that already know, and occasionally, shows me something that I had overlooked in XP or Vista. Suggestion, seek the Configure… Advanced (Tab) and experiment with the settings.
Guy Recommends: A Free Trial of the Network Performance Monitor (NPM) v11.5
SolarWinds’ Orion performance monitor will help you discover what’s happening on your network. This utility will also guide you through troubleshooting; the dashboard will indicate whether the root cause is a broken link, faulty equipment or resource overload.
What I like best is the way NPM suggests solutions to network problems. Its also has the ability to monitor the health of individual VMware virtual machines. If you are interested in troubleshooting, and creating network maps, then I recommend that you try NPM now.
Assuming that you have a Wireless network card, then all you have to do is to left, repeat, left-click the icon in the Navigation Area. See screenshot to the right.
Troubleshooting
The first thing that strikes you once you launch the Network and Sharing Center is the network map.
Stuff
- New features in Vista, New Features in Windows 7
- Unearth stuff been around for a while
- Intelligence NIC, real, old Engineer came knocking on door with a new disk.
Improvements
- Power Management (Updates)
- Long way from XP, advances, tidying up, filling down rough edges of Vista
- Low Spec Machines almost back to hardware requirements of XP.
- It works well with different network types, including 3G wireless networks, and can move seamlessly between them, choosing the highest bandwidth option without any user input. More mobile-aware than XP.
- Combine the low requirements of XP with new technology of Vista. Bonus Vista technology has been polished. Glitches ironed out, intelligence added.
On the flipside, Windows 7 will also silently disable networking hardware on the go, so you won’t need to do that manually anymore. Now, if you’re working away on an airplane or other disconnected location, Windows will simply disable the wireless and Ethernet-based connections for you.
The new Wireless Network interface, with simple fly-out listing available wireless networks.
Sure, Windows XP is small and lightweight, relatively speaking, but the power management is outdated and the mobile-aware functionality is wanting. And yes, Windows Vista came with improved mobile technology and better power management, but let’s face it: The sudden rise of low-end netbooks caught Microsoft by surprise and Vista wasn’t ready to answer that challenge. Vista’s great, but it required a real computer.
And then there’s Windows 7. It’s about as small and lightweight as XP. But it offers advanced power management and mobility functionality that’s been evolved and enhanced since Vista. And Windows 7 runs just great on low-end netbooks, thank you very much. It’s the best of both worlds, from a mobility perspective.
Of course, in keeping with the general Windows 7 mantra, everything is simpler now. On mobile systems, you’ll see the new Wireless Network notification icon, which provides a simple Jump List-like menu of available wireless menus when clicked. Generally speaking, this is the only interface you’ll ever have to access to connect to a wireless network, and then only once unless you’re really paranoid. Windows 7 even provides a handy pop-up menu if the network you’ve connected to requires additional logon information, as might be the case with a web-based form at a hotel, airport, or other public wireless access point.
Battery Life
Windows 7 also improves on the power management functionality that debuted in Windows Vista by making it both more efficient and easier to use. On the efficiency side, Microsoft did a lot of work under the covers to increase battery life on portable computers, often in fairly dramatic fashion.
For users that need to attach an external display, a new Display Switch utility makes it easier than ever to connect, duplicate the display, extend the display, or display only to the external display. To find it, tap Windows Key + P, or look for 'projector' with Start Menu Search. (This works with non-portable PCs, too, of course, but it’s particularly nice for those of us who spend a lot of time on the road and often have to use projectors and other external displays.)
One of my favorite Windows 7 utilities captures everything that’s right about the OS: It’s automatic and simple to configure if you really want to mess with it.
For the corporate set, Windows 7 also supports a number of mobility-oriented features that enable anytime/anywhere access. Among these technologies are VPN Reconnect, which works in tandem with existing third party VPN solutions to automatically reconnect lost VPN connections, which is especially useful on unreliable WAN links at branch offices.
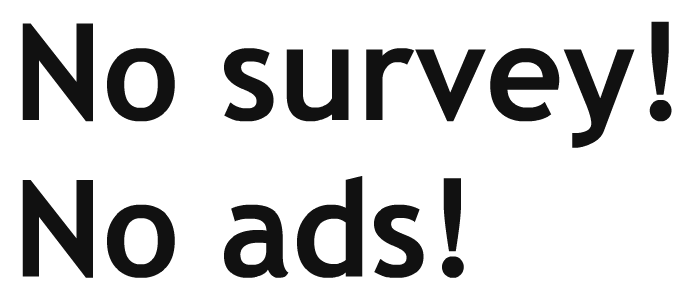
There’s DirectAccess, Microsoft’s HTTPS-based alternative to VPNs.
And of course further improvements and refinements to the folder redirection and Offline Files functionality that’s been in Windows for years. (Some of these features also require Windows Server 2008 R2 on the server.)

In many ways, the biggest mobility news is that Windows 7 runs great on increasingly popular netbooks, which typically feature very low-end hardware like a 1.6 GHz Atom processor, 1 GB of RAM, a 160 GB hard drive, and a 10.1-inch or smaller screen. Windows 7 runs about as well on netbooks as does Windows XP, and when you consider the numerous functional advantages in Windows 7, it becomes a no-brainer from a choice standpoint.
Windows 7 has fewer background tasks running by default, and it offers much better support for multi-core processors. Microsoft made low-level changes to the kernel to allow applications and services to consume the fewest possible resources, especially on low-end PCs. Services are only started when needed, so that Bluetooth service won’t be taking up resources if the radio is turned off or unused. But Windows 7 can also trigger-start services as needed. And of course, memory consumption was reduced across the board. Windows 7 runs as well in 1 GB of RAM as Vista does in 2 GB.
ReadyBoost
ReadyBoost debuted in Windows Vista, providing a way to cache frequently-used data to USB-based memory devices, such as USB memory keys, Secure Digital (SD) cards, and internal flash memory, like Intel’s Turbo Memory. It was the one major concession to performance-constrained, low-end PCs in Vista, and it worked pretty well. (ReadyBoost is especially good for low-end notebooks where it is impossible or difficult to upgrade the RAM.)
Wireless Network Connection Windows 7 Download Full
ReadyBoost carries over in Windows 7, but with several improvements since Vista. It now supports devices larger than 4 GB, for example. And unlike with Vista, the Windows 7 version of ReadyBoost supports multiple devices, so you could plug in two or more USB memory devices to receive even more benefit. Additionally, the Windows 7 version of ReadyBoost now supports exFAT, FAT32, and NTFS file systems. See how to enable a USB device with Group Policy.
Guy Recommends: The Free Config Generator
Windows 7 Wireless Connection Setup
SolarWinds’ Config Generator is a free tool, which puts you in charge of controlling changes to network routers and other SNMP devices. Boost your network performance by activating network device features you’ve already paid for.
Guy says that for newbies the biggest benefit of this free tool is that it will provide the impetus for you to learn more about configuring the SNMP service with its ‘Traps’ and ‘Communities’. Try Config Generator now – it’s free!
Windows Mobile Device Center
This is separate, but free download from Microsoft, its purpose is to synchronize content between your mobile phone and your Windows 7 Computer.
Windows Mobile Device Center 6.1 Updates
Information Rights Management (IRM) activation
Automatically configures your Windows Mobile 6 phone to open Information Rights Management protected documents and files.
Product registration
Register your Windows Mobile phone and get connected to information and offers available for your mobile phone.
Wireless Network Connection Windows 7 Download For Mac
Certificate enrolment
Acquires certificates through the computer that your Windows Mobile 6 phone is connected to. Download the Windows Mobile Device Center
If you like this page then please share it with your friends
Intel Pro Wireless 3945abg Network Connection Driver Windows 7 Download
Microsoft Windows 7 Network Topics
• Windows 7 • Windows 7 Network Adapter Connection • Windows 7 Network Monitor
Wireless Network Connection Driver Windows 7 Download
• Windows 8 Network Location • Windows 7 Private Network • Review of SolarWinds TFTP Server
• Windows 8 Configuration • Windows 8 Metro UI • Windows 8 Wireless • Network Performance Monitor